
Configure a Satechi Smart Pointer with Presentation Prompter
Configuring any controller is a matter of associating a device action with a menu shortcut or Hotkey in Presentation Prompter 5. The Satechi Smart Pointer is a Bluetooth remote with “hard-coded” (non-configurable) buttons, but we can change Presentation Prompter's Hotkey preferences to make it work in Prompt mode only.
Our configuration:

How to apply these settings:
- Charge and pair the remote with your Mac in System Preferences ▶︎ Bluetooth. You’ll need to slide out the mini-keyboard on the remote to confirm the pairing key.
- Move the switch on the right side of the remote into “Presentation Mode”. “Presentation Mode” is a mode this device uses to send particular keys when its buttons are pressed, as described in its Quick Guide on its product page. Reference image.
- Open Presentation Prompter. Choose Presentation Prompter ▶︎ Preferences… from the menu bar, then open Controls and click the Hotkeys tab.
- Highlight the “Start/Pause” text field and press the Play / Pause button on the remote. This sends the “Return” key which is the hard-coded key press the remote sends for its “Presentation Mode”.
- Highlight the “Go to Edit Mode” text field and press “Q” on your keyboard. This re-assigns it so pressing the “Q” key jumps back to Edit mode. “Q” is not something sent by the remote. You typically don’t want to risk jumping back to Edit mode during a live session when only using a remote, and this remote does not give you an easy way back into Prompt mode.
- Highlight the “Switch Direction” text field and press the Mute button on the remote. This sends the “Escape” key which is the hard-coded key press the remote sends for its “Presentation Mode”.
- Highlight the “Script Start” text field and press the Home button on the remote. This sends the “B” key which is the hard-coded key press the remote sends for its “Presentation Mode”.
The resulting Hotkeys preferences look like this (changes are highlighted):
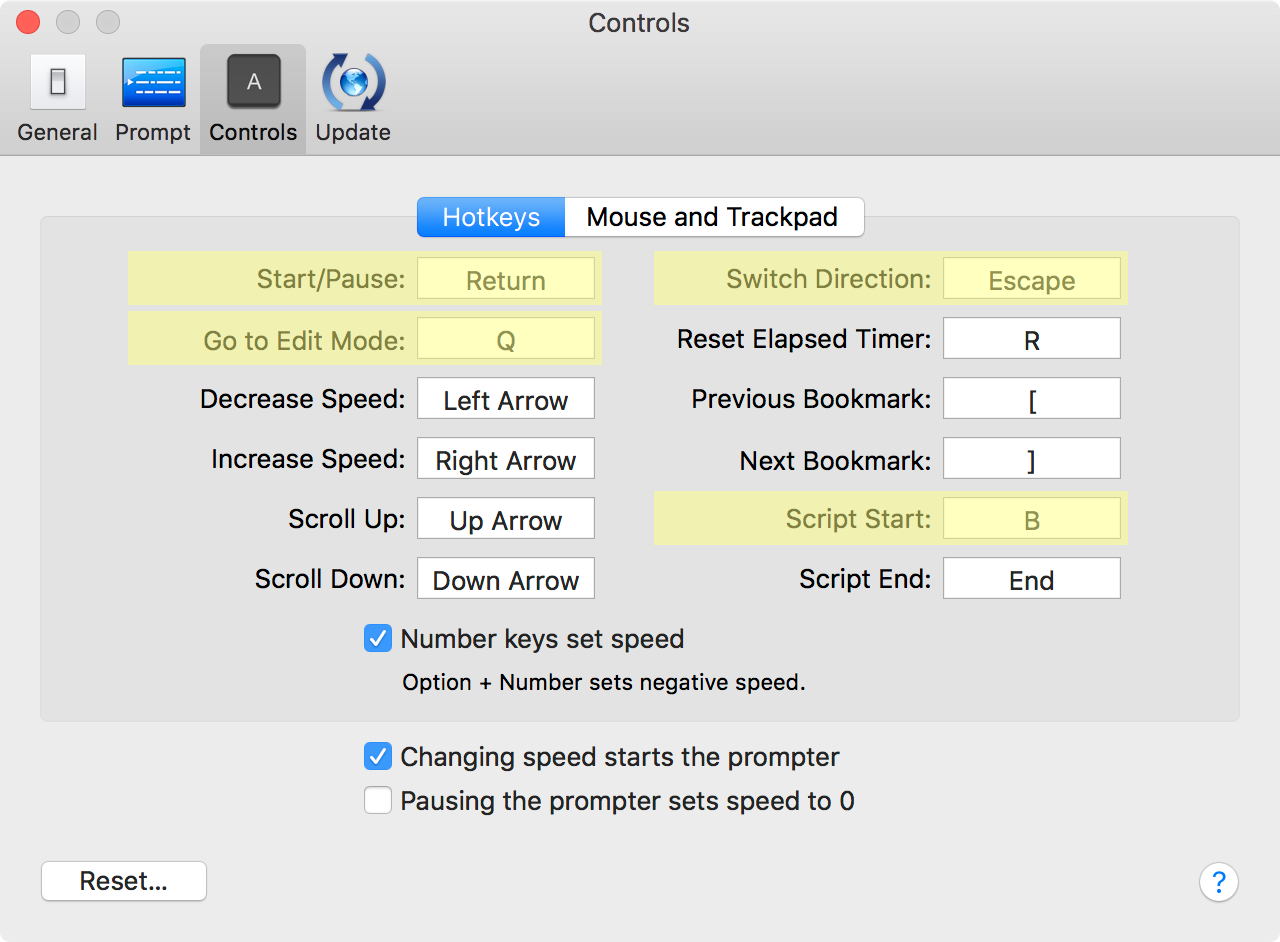
Make any other changes you want. If a key is already in use, select the text field that shakes and clear its use by clicking the (x) button next to it.
Additional Notes:
You can adjust the amount of speed change in Presentation Prompter for the appropriate click on the remote. In Presentation Prompter’s preferences, adjust the “Speed change rate” as desired.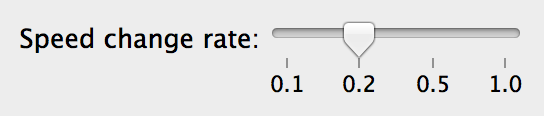
© 2012–2025 Ripeware, LLC. All rights reserved. Ripeware, the Ripeware logo, and Presentation Prompter are trademarks of Ripeware, LLC.
